
|
Cara Install Xampp di Windows
|
Dalam menguji apakah aplikasi web yang kalian buat, dapat berjalan dengan baik
atau tidak kita harus memiliki yang disebut dengan web server. Web server
adalah sebuah tempat di mana kalian akan menyimpan aplikasi web yang
telah kalian buat, kemudian kalian akses menggunakan internet.
Setiap melakukan perubahan kecil maupun besar pada aplikasi web kalian,
perubahan tersebut harus di upload ke dalam web server setelah itu kalian baru
bisa melihat apakah perubahan yang kalian buat sudah sesuai dengan yang kalian
inginkan atau tidak.
Nah, cara tersebut tentu tidak efektif dalam pengembangan suatu aplikasi web.
Coba bayangkan setiap kalian ingin melakukan perubahan dalam aplikasi web yang
dibuat harus melakukan upload terlebih dahulu ke web server melalui internet,
cara tersebut tentu memakan waktu dan tidak efektif.
Salah satu solusinya adalah dengan menggunakan web server lokal. Dengan cara
ini kalian bisa melakukan perubahan pada aplikasi web kalian semudah “save and
refresh” simpan kemudian refresh browser.
Selain itu diperlukannya web server ini adalah untuk menjalankan server side
script seperti PHP. Karena tanpa adanya web server ini, bahasa server seperti
php tidak bisa di dijalankan, berbeda dengan bahasa yang berjalan di client
side seperti HTML,CSS, dan Javascript.
Ada banyak web server yang bisa kalian pilih untuk kalian gunakan salah
satunya adalah Apache. Nah jika kalian ingin membuat sebuah website yang
dinamis tentu kalian perlu lebih dari sekedar web server. Kalian mungkin juga
membutuhkan PHP dan database. Untuk itu, ada solusi untuk mendapatkan itu
semua. Salah satunya kalian bisa menggunakan aplikasi Xampp.
Apa itu Xampp ?
Aplikasi Xampp merupakan aplikasi yang bisa disebut sebagai aplikasi
yang membundle beberapa aplikasi yang berguna dalam pengembangan
suatu website. Kata Xampp sendiri merupakan sebuah singkatan dari aplikasi
utama yang terdapat di dalammya,yaitu
-
X artinya cross-platform yang berarti xampp bisa
digunakan di beberapa sistem operasi seperti windows
- A yang berarti Apache sebagai web servernya
-
M yang berarti MySQL sebagai database managment
system (DBMS)-nya
-
PP yang berarti PHP dan Perl sebagai bahasa yang
didukungnya
Xampp merupakan aplikasi yang banyak digunakan oleh banyak programmer dalam
melakukan pengembangan suatu website sebagai lingkungan pengembangannya. Ini
juga cocok untuk kalian bagi pemula yang ingin belajar menjadi seorang web
developer. Pada tutorial kali ini kita akan belajar bagaimana cara install
aplikasi sebagai web server lokal di komputer/laptop kalian.
Komponen yang dibutuhkan
Untuk dapat mengikuti tutorial kali ini, kalian akan membutuhkan komponen di
bawah ini:
- Laptop/komputer dengan sistem operasi windows
- File installer XAMPP
Cara Install XAMPP di Windows
1. Pertama kalian harus download terlebih dahulu file installler
xampp nya di link yang ada di bawah ini.
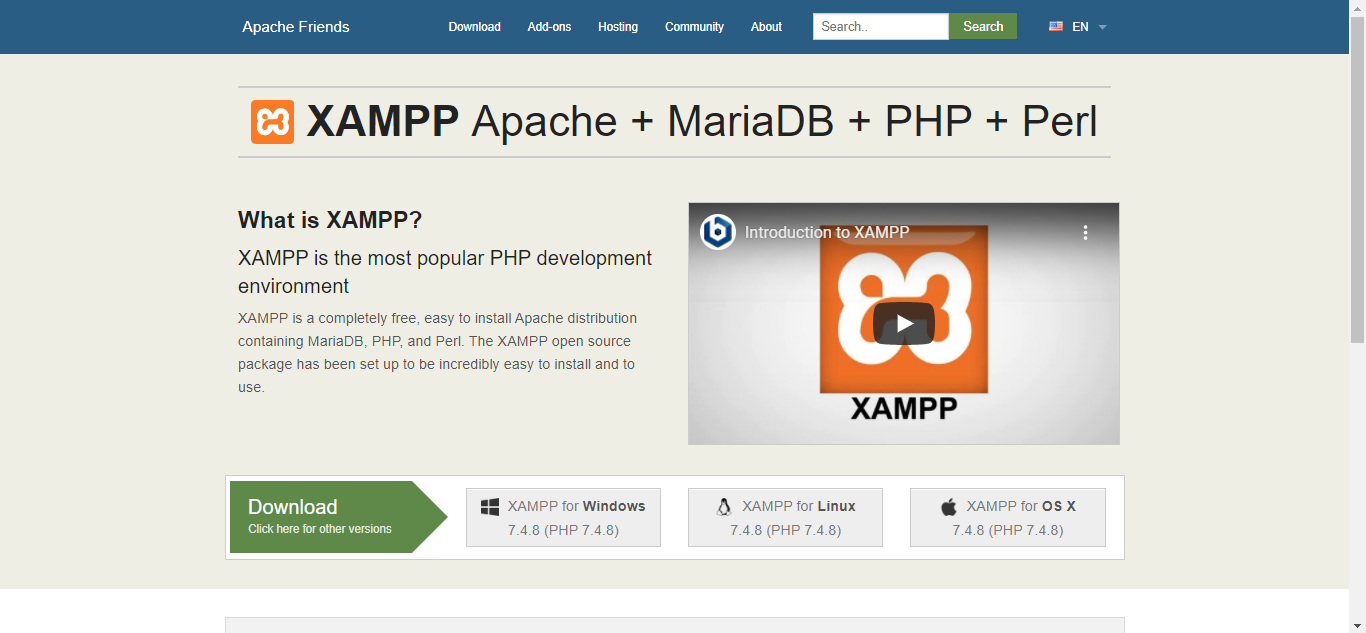
|
Download Xampp
|
Setelah kalin klik link itu kalian akan dibawa ke web resminya. Kalian bisa
memilih yang sesuai dengan sistem operasinya. Karena kita sekarang menggunakan
windows klik saja yang Xampp for Windows dan tunggu hingga proses
download selesai.
Pada saat tutorial ini dibuat xampp yang dipakai adalah versi
7.4.8 dengan PHP 7.4.8 alert-success
2. Setelah kalian download klik 2 kali pada file installer nya dan akan muncul
peringatan seperti ini.

|
Peringatan UAC
|
Peringatan tersebut mengenai UAC(User Account Control) yang
memberi tahu kita jika di install pada folder
C:\Program Files akan terjadi pembatasan hak akses dan
mengakibatkan program tidak dapat berjalan dengan normal. Kalian dapat
mengatasinya dengan menginstal xampp di folder lain dan klik Ok saja.
3. Setelah melewati peringatan tersebut akan muncul jendela instalasinya
seperti gambar di bawah ini.

|
Jendela Instalasi
|
Kalian bisa klik next saja.
4. Pada tampilan selanjutnya adalah pengaturan untuk mengatur komponen mana
saja yang akan di install atau tidak. Kalian bisa membiarkan pengaturannya
tetap dan klik next.

|
Komponen Instalasi
|
5. Lalu selanjutnya kalian bisa mengatur dimana kalian akan menginstal
aplikasinya. Kalian bisa install di mana saja selain yang ada di peringatan
sebelumnya.

|
Folder Instalasi
|
Saya akan menginstallnya di disk D daya dengan menyertakan versi xampp nya
karena saya memiliki lebih dari satu xampp yang terinstall.
6. Selanjutnya pengaturan bahasa, kalian bisa pilih english untuk bahasa pada
control panelnya

|
Bahasa
|
7. Kemudian ada tampilan penawaran dari xampp apakah kalian akan menginstall
bitnami atau tidak. Karena kita masih belum membutuhkannya kalian bisa
hilangkan tanda ceklis lalu klik next.

|
Bitnami
|
8. Jendela selanjutnya adalah konfirmasi untuk menginstal xampp, kalian bisa
klik next dan tunggu beberapa saat hingga xampp selesai terinstal.

|
| Konfirmasi |

|
Proses Instalasi
|
9. Jika tampilan seperti di bawah ini, itu artinya proses instalasinya telah
selesai. Jika kalian ingin langsung mencoba aplikasi xampp nya, kalian jangan
hilangkan tanda centang nya lalu klik finish.

|
| Instalasi selesai |
Menjalankan Aplikasi Xampp
Jika kalian tetap mencentang "Do you want to start Control Panel now" maka
akan muncul control panel Xampp. Atau kalian juga bisa membuka xampp melalui
start lalu cari Xampp Control Panel dan klik. Jika sudah terbuka
maka tampilannya akan seperti ini.

|
Control Panel
|
Untuk menjalankan aplikasi Xampp nya kalian bisa klik
start pada Apache dan MySQL, jika berhasil maka akan berubah
menjadi warna hijau.
Kemudian kalian buka browser dan ketikkan
localhost pada address bar dan tekan
enter.

|
Xampp
|
Jika tampilannya sudah seperti gambar, maka aplikasi Xampp sudah terinstal
dengan benar.
Akhir Kata
Nah itu dia artikel mengenai
Cara Install Xampp di Windows. Terima kasih telah membaca artikel ini sampai habis. Semoga artikel ini
dapat berguna bagi kalian yang sedang membutuhkan artikel ini.
Kalian bisa membagikan artikel ini dengan menekan tombol sosial media yang
ada di bawah ini, agar orang lain tahu apa yang kita tahu. Karena manusia
yang terbaik adalah manusia yang bermanfaat bagi yang lain. Jika kalian ada
yang ditanyakan kalian bisa bertanya di kolom komentar

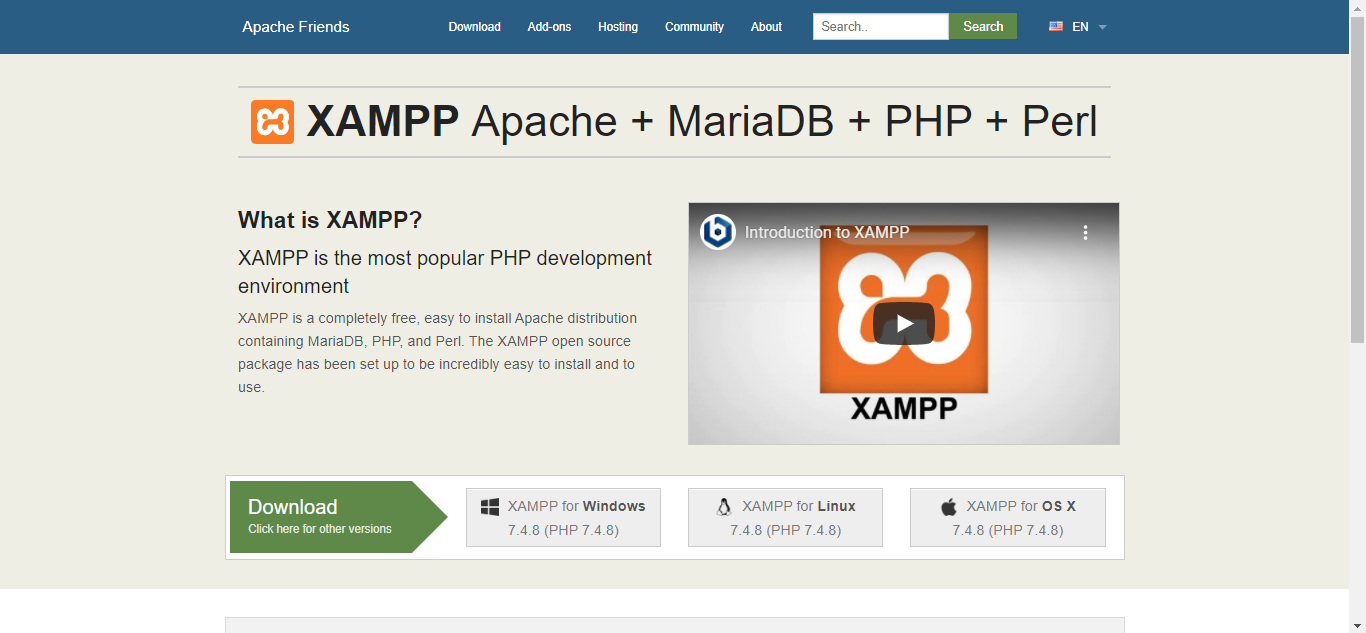











0 Comments
Posting Komentar